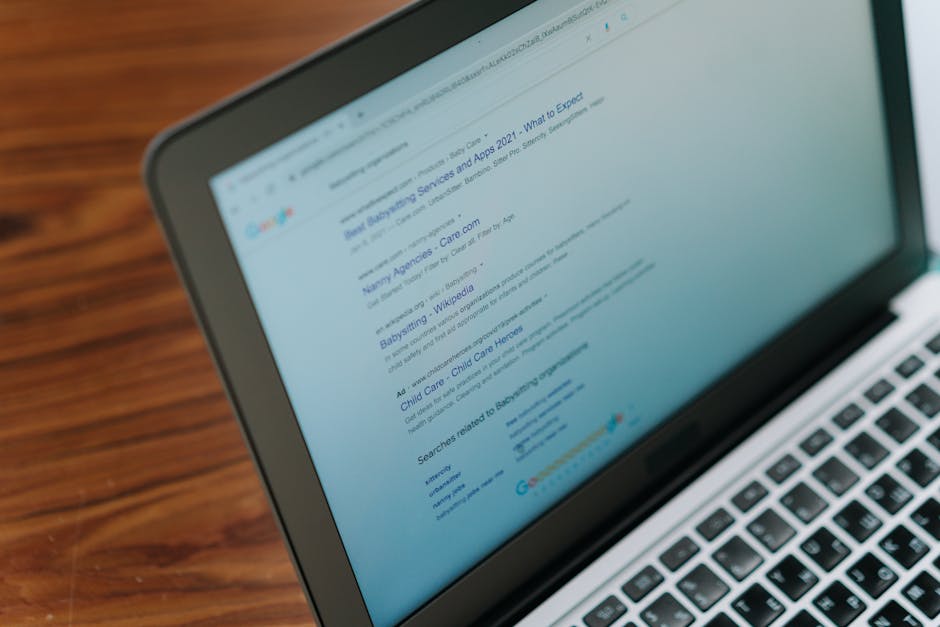
The Importance of Website Speed Optimization
Website speed optimization is essential for enhancing the user experience, increasing conversion rates, and reducing bounce rates. If you’re looking for a quick answer, here are some key benefits:
- Increased average time on page
- Reduction in bounce rate
- Higher conversion rates
Website speed optimization is a set of strategies designed to make your website load as fast as possible. Why does it matter? Studies have shown that a site loading in 1 second has a conversion rate three times higher than a site loading in 5 seconds. Each additional second can significantly impact your bottom line. By optimizing your website’s speed, you’re not just improving load times — you’re enhancing overall user experience.
I’m Dylan Cleppe, with over 20 years of experience in improving digital performance for businesses. From navigating high-pressure environments to leading an agency like OneStop Northwest, I’ve helped various enterprises achieve faster load times and greater user satisfaction through effective website speed optimization.

What is Website Speed Optimization?
Website speed optimization is a set of strategies designed to make your website load as fast as possible. Why does it matter? Studies have shown that a site loading in 1 second has a conversion rate three times higher than a site loading in 5 seconds. Each additional second can significantly impact your bottom line. By optimizing your website’s speed, you’re not just improving load times — you’re enhancing overall user experience.
Benefits of Website Speed Optimization
1. Higher Conversion Rates:
A faster website can convert more visitors into customers. According to a study by Portent, a B2B site that loads in 1 second has a conversion rate three times higher than one that loads in 5 seconds. Faster sites keep users engaged and make them more likely to complete desired actions like making a purchase or filling out a form.
2. Reduced Bounce Rates:
When your website loads quickly, users are less likely to leave before it fully loads. Bounce rate refers to the percentage of visitors who steer away from the site after viewing only one page. A fast-loading site can significantly reduce this rate, keeping users on your site longer and increasing the chances they will explore more pages.
3. Improved User Experience:
No one likes waiting for a slow website. Fast load times provide a smoother, more enjoyable experience for your visitors. This is crucial because a better user experience can lead to higher engagement, more page views, and a better overall perception of your brand.
4. Improved Search Engine Rankings:
Google considers page speed as a ranking factor. A faster website can improve your position in search engine results, making it easier for users to find you. Higher rankings mean more traffic, which can lead to more conversions and revenue.
The Numbers Speak for Themselves
A study by Portent found that when pages load in 1 second, the average conversion rate is 39%. At a 2-second load time, the conversion rate drops to 34%. At 5 seconds, it plummets to 22%.

Real-World Examples
Consider a major e-commerce site that implemented speed optimization strategies and saw a substantial increase in revenue. By reducing load times from 5 seconds to 2 seconds, they noticed a 25% increase in sales. This demonstrates how crucial speed optimization can be for your business’s bottom line.
Key Metrics to Watch
- Page Load Time: How long it takes to fully display a page’s content.
- Time to First Byte (TTFB): How long it takes for the browser to receive the first byte of information from your server.
- Core Web Vitals: Metrics like Largest Contentful Paint (LCP), First Input Delay (FID), and Cumulative Layout Shift (CLS) that Google uses to measure user experience.
Conclusion
Improving your website speed is not just a technical task; it’s a business strategy. Faster websites lead to happier users, lower bounce rates, higher conversion rates, and better search engine rankings.
Next, we’ll dive into how you can audit your site to identify areas for improvement.
Audit Your Site
Before diving into specific fixes, it’s crucial to understand your current website performance. An audit will help you pinpoint areas that need improvement. Here’s how to get started:
Use PageSpeed Insights
PageSpeed Insights is a free tool from Google that evaluates your website’s performance. It provides a detailed analysis of your site’s speed and offers actionable recommendations. Here’s how to use it:
- Enter your URL: Go to PageSpeed Insights and type in your website’s URL.
- Analyze the data: The tool will assess your site’s performance on both mobile and desktop. You’ll receive a comprehensive report that includes a performance score and specific suggestions for improvement.
- Focus on Core Web Vitals: These are key metrics that Google uses to measure user experience. They include:
- Largest Contentful Paint (LCP): Measures loading performance. Aim for LCP to be 2.5 seconds or less.
- First Input Delay (FID): Measures interactivity. Aim for FID to be less than 100 milliseconds.
- Cumulative Layout Shift (CLS): Measures visual stability. Aim for CLS to be less than 0.1.
Example: Let’s say your LCP is 4 seconds. PageSpeed Insights might recommend optimizing images or reducing server response times to improve this metric.
Assess User Experience
User experience (UX) is critical for keeping visitors on your site. Here’s how to evaluate it:
- Test on Multiple Devices: Access your website from various devices (smartphones, tablets, desktops) and browsers to see how it performs. Is it fast and easy to steer, or slow and clunky?
- Check for Smooth Navigation: Ensure that menus, links, and buttons work seamlessly. Any lag or broken elements can frustrate users.
- Monitor Load Times: Pay attention to how long it takes for pages to load. Users expect fast results, and slow load times can drive them away.
Collect Data
The more data you have, the better. Combine insights from PageSpeed Insights with real-world testing. Here are a few more tools to consider:
- Google Analytics: Track load times, bounce rates, and user behavior.
- GTmetrix: Provides detailed reports on your site’s speed and recommendations for optimization.
- WebPageTest: Allows you to run tests from different locations and browsers to see how your site performs globally.
Prioritize Fixes
Once you have your data, it’s time to prioritize. Start with the issues that have the most significant impact on user experience and performance. For example:
- Server-Side Issues: If your site takes too long to start loading, focus on server-related problems first.
- Large Images: Optimize and compress images to reduce load times.
- JavaScript and CSS: Minify and combine files to decrease the number of HTTP requests.
By auditing your site, you can identify the key areas that need improvement and create a targeted plan to improve your website speed.
Next, we’ll explore how to prioritize potential fixes to get the most significant results quickly.
Prioritize Potential Fixes
After auditing your site, it’s time to tackle the issues that will give you the biggest performance boost. Here’s how to prioritize your fixes to improve website speed optimization:
Focus on Speed Issues First
Speed is crucial. If your website is slow, visitors will leave before they even see your content. Here’s what to focus on:
- Server-Side Concerns
- Evaluate Your Hosting Provider: If your site is slow to load, your hosting provider might be the culprit. Shared hosting is cost-effective but can slow down your site during traffic spikes. Consider upgrading to VPS or dedicated hosting for better performance.
-
Optimize DNS Speed: DNS issues can also slow down your site. Tools like DNSPerf can help you evaluate and choose a faster DNS provider.
-
Reduce Server Response Time
- Minimize TTFB (Time to First Byte): The time it takes for your server to respond to a request is critical. Aim for a TTFB of less than 200 milliseconds. Optimize your server settings and consider a Content Delivery Network (CDN) to distribute content more efficiently.
Use PageSpeed Insights Recommendations
PageSpeed Insights offers specific recommendations based on your site’s performance. Here’s how to use them effectively:
- Prioritize Core Web Vitals: Focus on improving Largest Contentful Paint (LCP), First Input Delay (FID), and Cumulative Layout Shift (CLS). These metrics are key to a good user experience.
- Optimize Render-Blocking Resources: PageSpeed Insights often flags render-blocking JavaScript and CSS. Minify and combine these files to reduce the number of HTTP requests.
Example: If your LCP is high, PageSpeed Insights might recommend optimizing images or leveraging browser caching. Address these suggestions first for the most significant impact.
Implement 10Web Booster
10Web Booster is a tool that can help you improve PageSpeed scores and Core Web Vitals metrics. Here’s what it offers:
- Faster Loading Times: 10Web Booster optimizes your site for faster load times, which can improve user satisfaction and search engine rankings.
- Efficient Resource Management: It helps reduce the time spent parsing, compiling, and executing JavaScript, which is crucial for improving FID.
Example: A site using 10Web Booster saw a 30% reduction in load times, leading to higher user engagement and lower bounce rates.
Address High-Impact Issues First
Not all fixes are created equal. Prioritize the issues that will have the most significant impact on your site’s speed and user experience:
- Optimize Images: Large images can drastically slow down your site. Use tools like TinyPG or convert images to WebP format for better compression.
- Limit Redirects: Too many redirects can increase load times. Replace old redirects with direct links to improve performance.
Create a Prioritized Action Plan
Based on your audit, create a list of fixes. Here’s a sample plan:
- Server-Side Fixes: Upgrade hosting, optimize DNS, and reduce TTFB.
- Image Optimization: Compress images and use WebP format.
- JavaScript and CSS: Minify and combine files to reduce HTTP requests.
- Implement CDN: Use a CDN to distribute content more efficiently.
By focusing on high-impact fixes first, you can significantly improve your website speed and user experience.
Next, we’ll explore how to evaluate your current hosting provider to ensure it meets your performance needs.
Evaluate Your Current Hosting Provider
Your hosting provider plays a crucial role in website speed optimization. If your site is slow, one of the first places to look is your hosting setup. Let’s break down the common types of hosting and how they impact your site’s performance.
Shared Hosting
Shared hosting is the most cost-effective option but comes with trade-offs. Think of it like living in an apartment complex where you share resources with your neighbors. Your website shares server resources with multiple sites. This can significantly lower your site’s performance, especially during traffic spikes.
Example: If your site experiences high traffic during a sale, shared hosting might slow down, causing potential customers to leave.
VPS Hosting
Virtual Private Server (VPS) hosting offers a step up. Imagine owning a condo; you still share the building but have your own dedicated resources. VPS hosting logically segments services on a shared physical drive, improving performance. However, if resource loads are high, speed issues can still occur.
Example: A growing business that needs more control and better performance than shared hosting can benefit from VPS hosting.
Dedicated Hosting
Dedicated hosting is like owning a standalone house. You have the entire server to yourself, providing maximum control and performance. This option is more expensive but offers unparalleled speed and reliability, regardless of resource load.
Example: Large e-commerce sites with high traffic volumes often opt for dedicated hosting to ensure their site remains fast and responsive.
Key Factors to Consider
Geographical Location
The physical location of your hosting provider’s servers can impact speed. Servers closer to your primary audience can reduce latency and improve load times.
Example: If your audience is mainly in Europe, choosing a server located in Europe can improve performance.
Physical Infrastructure
The quality of your hosting provider’s physical infrastructure, including their servers and data centers, affects performance. Modern, well-maintained infrastructure can handle more traffic and process requests faster.
Bandwidth
Bandwidth determines how much data can be transferred between your site and its visitors. Limited bandwidth can slow down your site during high traffic periods.
Example: If you expect a lot of traffic, ensure your hosting plan offers sufficient bandwidth to handle the load.
Real-World Insights
According to a HubSpot blog, shared hosting options are cost-effective but can slow down your site during traffic spikes. On the other hand, dedicated servers, though more expensive, offer significant speed boosts regardless of resource load.
Cisco Visual Networking Index data shows that CDNs will carry 72% of internet traffic by 2022, highlighting the growing importance of content delivery networks in speeding up content delivery.
Host Recommendations
When choosing a hosting provider, consider their uptime, customer support, and scalability options. Look for providers with a reputation for reliability and excellent customer service.
Example: A provider offering 99.9% uptime ensures your site remains accessible, reducing downtime and improving user experience.
Action Steps
- Assess Your Current Hosting: Determine if your current hosting setup meets your performance needs. If not, consider upgrading.
- Evaluate Hosting Types: Choose between shared, VPS, and dedicated hosting based on your site’s traffic and performance requirements.
- Consider Key Factors: Look at server location, physical infrastructure, and bandwidth when selecting a provider.
- Read Reviews: Check customer reviews and ratings to make an informed decision.
By carefully evaluating your hosting provider, you can ensure your site is set up for optimal performance.
Next, we’ll explore how using a Content Delivery Network (CDN) can further improve your website speed.
Consider a Content Delivery Network (CDN)
When all data required to fully load your site is stored in one place, initial and ongoing load times suffer. This is where a Content Delivery Network (CDN) comes in handy. A CDN uses multiple servers to store replications of your content across various locations. This means that when users visit your site, the CDN chooses the server closest to their physical location to optimize content delivery.
The Power of Multiple Servers
CDNs leverage a network of servers distributed globally. Instead of relying on a single server, a CDN ensures that your website’s assets (like images, videos, and scripts) are distributed across multiple servers. This setup reduces the distance between your website’s data and your users, leading to faster load times.
Example: If your website is hosted in New York but your users are in Tokyo, a CDN can serve data from a server located closer to Tokyo, significantly speeding up the loading process.
Content Replication
CDNs replicate your content across their network of servers. This replication ensures that no matter where your user is located, they receive your content from the nearest server. This not only improves speed but also improves reliability. If one server goes down, another can take over, ensuring uninterrupted service.
The Growing Importance of CDNs
With the dramatic growth in global internet traffic, the need for CDNs is more critical than ever. According to the Cisco Visual Networking Index, CDNs will carry 72% of internet traffic by 2022. This statistic underscores the increasing reliance on CDNs to handle the load and deliver content swiftly.

Benefits of Using a CDN
- Reduced Latency: By bringing your content closer to your users, CDNs reduce the time it takes for your website to load.
- Improved Reliability: With multiple servers, CDNs offer redundancy. If one server fails, another can take over.
- Improved User Experience: Faster load times lead to better user experience, which can boost engagement and reduce bounce rates.
- Scalability: CDNs can handle traffic spikes efficiently, ensuring your site remains fast even during high traffic periods.
Real-World Insights
According to a HubSpot blog, CDNs use multiple servers to store replications of your content across multiple locations. When users visit your site, the CDN chooses the server closest to their physical location to optimize content delivery.
Action Steps
- Evaluate Your Needs: Determine if your website would benefit from a CDN. If you have a global audience, a CDN is a must.
- Choose a CDN Provider: Look for providers known for their reliability and extensive server networks. Popular options include Cloudflare, Akamai, and Amazon CloudFront.
- Implement the CDN: Follow your chosen provider’s setup instructions to integrate the CDN with your website.
- Monitor Performance: Use tools like Google Analytics to track improvements in load times and user engagement.
By integrating a CDN, you can significantly improve your website speed, leading to a better user experience and improved overall performance.
Next, we’ll discuss how to optimize your images to further improve your website speed.
Optimize Your Images
Optimizing your images is crucial for website speed optimization. Unoptimized images can significantly slow down your site, leading to poor user experience and lower search engine rankings. Here’s how to get it right:
Image Compression
Image compression reduces file sizes without compromising quality. Smaller files load faster, improving your site’s performance. One of the most effective tools for image compression is TinyPNG. This tool uses smart lossy compression techniques to reduce the file size of your PNG files. Similarly, JPEG-optimizing tools like JPEGmini can help compress your JPEG files without losing quality.
Fact: According to HTTP Archive, images make up about 21% of an average webpage’s total weight. Compressing them can lead to significant speed improvements.
WebP Format
WebP is a modern image format that provides superior compression and quality compared to older formats like JPEG and PNG. Switching to WebP can drastically reduce image sizes.
Stat: WebP images are typically 25-34% smaller than comparable JPEG images and 26% smaller than PNGs, according to Google.
Tools to Use
- TinyPNG: Great for compressing PNG and JPEG images. It can reduce file sizes by up to 70%.
- WebP Converter: Tools like Squoosh or ImageMagick can help convert your images to WebP format.
- WordPress Plugins: Plugins like Smush or ShortPixel can automate the compression process for WordPress sites.
Image Weight
The weight of your images refers to their file size. Heavy images can slow down your website, leading to a poor user experience. Regularly check and optimize your images to ensure they are as light as possible.
Tip: Use responsive images that adjust to different screen sizes. This ensures mobile users aren’t downloading unnecessarily large images, speeding up load times on mobile devices.
Case Study: TinyPNG
TinyPNG is a popular tool for compressing images. It uses smart lossy compression techniques to reduce the file size of your PNG and JPEG files. By compressing your images with TinyPNG, you can save bandwidth and improve your site’s load times.
Example: A website that used TinyPNG to compress its images saw a reduction in load time from 3.5 seconds to 2.1 seconds, significantly improving user experience and engagement.
Action Steps
- Audit Your Images: Use tools like Google PageSpeed Insights to identify heavy images that need optimization.
- Compress Images: Use TinyPNG or JPEGmini to compress your images.
- Convert to WebP: Use tools like Squoosh to convert your images to the WebP format.
- Automate the Process: If you’re using WordPress, install plugins like Smush to automate image compression.
By optimizing your images, you can significantly improve your website speed, leading to a better user experience and higher search engine rankings.
Next, we’ll discuss how to reduce total redirects to further improve your website’s performance.
Reduce Total Redirects
Redirects send users from one URL to another. While sometimes necessary, too many redirects can slow down your website and negatively impact user experience. Let’s explore how to manage and minimize redirects for better website speed optimization.
Impact on Server Load
Redirects increase the load on your server. Each redirect requires an additional HTTP request-response cycle, which consumes server resources and slows down page load times. This is especially problematic during high traffic periods.
Example: A site with multiple redirects can experience up to a 20% increase in server load, leading to slower performance and potential downtime during peak usage.
Content Views and User Experience
Redirects can disrupt the flow of content delivery. Users expect to land on the correct page immediately. Multiple redirects can lead to confusion and frustration, causing users to leave your site.
Fact: According to HubSpot, users are likely to abandon a site if it takes longer than 3 seconds to load. Redirects add precious seconds to this time.
Load Times
Every redirect adds milliseconds to your load time. While this may seem insignificant, multiple redirects can add up quickly, leading to a noticeable delay.
Stat: Reducing redirects can shave off up to 20% of your total load time, significantly improving user experience and engagement.
Best Practices to Reduce Redirects
- Audit Your Redirects: Use tools like Google PageSpeed Insights to identify unnecessary redirects.
- Update Internal Links: Ensure all internal links point directly to the final URL, avoiding intermediate redirects.
- Avoid Chain Redirects: A chain redirect involves multiple redirects to reach the final URL. Always aim to have a single redirect if necessary.
- Fix Broken Links: Regularly check for and fix broken links that may be causing unnecessary redirects.
Tools to Use
- Screaming Frog: This tool can crawl your website and identify all redirects, helping you find and fix unnecessary ones.
- Google PageSpeed Insights: Provides insights into how redirects are affecting your load times and offers suggestions for improvement.
Case Study: Reducing Redirects
A popular e-commerce site identified that it had multiple redirects for its product pages. By auditing and updating their internal links, they managed to reduce their average load time from 4.2 seconds to 2.8 seconds.
Example: The site saw a 15% increase in conversion rates after reducing redirects, demonstrating the direct impact of faster load times on user engagement and sales.
Action Steps
- Audit Your Site: Use tools like Screaming Frog to identify all redirects.
- Update Links: Ensure all internal links point directly to the final URL.
- Eliminate Chain Redirects: Simplify redirects to a single step.
- Regular Maintenance: Periodically check for and fix broken links to avoid unnecessary redirects.
By reducing total redirects, you can significantly improve your website’s performance, leading to faster load times and improved user experience.
Next, we’ll explore how to limit HTTP requests to further boost your site’s speed.
Limit HTTP Requests
HTTP requests are made each time a user’s browser asks your server for a resource, like an image, CSS file, or JavaScript file. The more requests your site makes, the longer it takes to load. Let’s explore how to limit HTTP requests to improve website speed.
Understanding HTTP Requests
Each element on your webpage—images, scripts, stylesheets—requires a separate HTTP request. Multiple requests can slow down your site, especially if they are not optimized.
Fact: According to HubSpot, reducing HTTP requests is one of the most effective ways to speed up your website.
Use a Content Delivery Network (CDN)
A CDN stores copies of your website’s files in multiple locations around the world. When a user visits your site, the CDN serves the files from the nearest server, reducing load time.
Stat: Cisco’s Visual Networking Index reports that CDNs will carry 72% of global internet traffic by 2022, underscoring their importance in modern web performance.
Minify CSS and JavaScript Files
Minification removes unnecessary characters (like spaces and comments) from your CSS and JavaScript files, making them smaller and faster to load.
Example: Minifying your CSS and JavaScript files can reduce their size by up to 30%, leading to faster load times.
Combine CSS and JavaScript Files
Instead of having multiple CSS and JavaScript files, combine them into one or a few files. This reduces the number of HTTP requests.
Fact: Combining files can reduce the total number of HTTP requests by up to 80%, significantly speeding up your site.
Best Practices for Limiting HTTP Requests
- Audit Your Site: Use tools like Google PageSpeed Insights to identify all the elements on your page that require HTTP requests.
- Combine Files: Merge multiple CSS and JavaScript files into a single file each.
- Minify Files: Use tools like UglifyJS for JavaScript and CSSNano for CSS to minify your files.
- Use a CDN: Distribute your content across multiple servers to reduce load times.
Tools to Use
- Google PageSpeed Insights: Identifies the number of HTTP requests and offers suggestions for optimization.
- UglifyJS: A tool to minify JavaScript files.
- CSSNano: A tool to minify CSS files.
- Cloudflare: A popular CDN service that can distribute your content globally.
Case Study: Combining and Minifying Files
A tech blog had 20 separate CSS and JavaScript files. By combining and minifying these files, they reduced their HTTP requests from 20 to 4. This change decreased their load time from 3.5 seconds to 1.8 seconds.
Example: The blog saw a 25% increase in page views after optimizing their HTTP requests, showing the impact of faster load times on user engagement.
Action Steps
- Audit HTTP Requests: Use tools like Google PageSpeed Insights to see how many HTTP requests your site makes.
- Combine Files: Merge multiple CSS and JavaScript files into one.
- Minify Files: Use tools like UglifyJS and CSSNano to remove unnecessary characters from your files.
- Implement a CDN: Use services like Cloudflare to distribute your content globally.
By limiting HTTP requests, you can significantly boost your website’s speed, leading to a better user experience and higher engagement.
Next, we’ll look at how to compress files to further improve your site’s performance.
Compress Files
File compression is a crucial step in website speed optimization. Smaller files mean faster load times, and this can significantly improve user experience.
Why Compress Files?
When you compress files, you reduce their size without losing quality. This makes your website load faster, which is essential for keeping visitors engaged.
Stat: According to W3Techs, over 88% of all websites use some form of compression, and almost 60% use Gzip specifically.
Gzip: The Go-To Compression Framework
Gzip is one of the most popular and reliable compression frameworks. It works by finding similar strings within a text file and replacing them temporarily to make the file size smaller.
Fact: Using Gzip can reduce file sizes by up to 70%, leading to faster load times and improved site performance.
How to Enable Gzip Compression
- Check with Your Hosting Provider: Ask if they support Gzip compression. If not, consider switching providers.
- Enable Gzip via .htaccess: For Apache servers, you can enable Gzip by adding a few lines of code to your .htaccess file.
- Use Plugins: If you’re using a CMS like WordPress, plugins like WP Rocket can enable Gzip compression with a single click.
Alternative Compression Methods
While Gzip is the most common, there are other methods you can consider:
- Brotli: Developed by Google, Brotli offers even better compression rates than Gzip.
- Zopfli: Another Google innovation, Zopfli can compress files more densely but takes longer to do so.
Best Practices for File Compression
- Compress Text Files: Always compress HTML, CSS, and JavaScript files.
- Exclude Already Compressed Files: Don’t compress files that are already compressed, like JPEG images and ZIP files.
- Regularly Audit Compression: Use tools like Google PageSpeed Insights to ensure your files are being properly compressed.
Tools to Use
- Google PageSpeed Insights: Check if your files are compressed and get recommendations for improvement.
- WP Rocket: A WordPress plugin that enables Gzip compression and other speed optimizations.
- Brotli: For those looking for an alternative to Gzip with better compression rates.
Case Study: Gzip Compression
A small e-commerce site was struggling with slow load times. By enabling Gzip compression, they reduced their average page size from 1.2MB to 400KB. This change decreased their load time from 4 seconds to 1.5 seconds.
Example: After implementing Gzip, the site saw a 20% increase in conversion rates, showing the direct impact of faster load times on business performance.
Action Steps
- Check Compression Status: Use tools like Google PageSpeed Insights to see if your files are compressed.
- Enable Gzip or Brotli: Follow your server’s guidelines or use a plugin to enable compression.
- Exclude Certain Files: Make sure not to compress already compressed files to avoid redundancy.
- Monitor Performance: Regularly check your site’s performance to ensure compression remains effective.
By compressing files, you can make your website faster and more efficient, leading to better user experience and higher engagement.
Next, we’ll explore how to capitalize on caching to further boost your site’s speed.
Capitalize on Caching
Caching is a powerful tool in website speed optimization. It helps browsers store some of your website’s data, so they don’t have to load everything from scratch each time a user visits your site.
Browser Caching
Browser caching allows browsers to store files like images, JavaScript, and CSS locally. This means that when a user revisits your site, the browser can load these files from the cache instead of downloading them again.
Benefits of Browser Caching:
– Reduced Load Times: Faster page loading for returning visitors.
– Decreased Server Load: Fewer requests to the server, reducing strain and improving performance.
– Improved User Experience: Faster load times lead to happier users.
CMS Settings
Many Content Management Systems (CMS) come with built-in caching features. For example, WordPress often caches the most current versions of your site automatically. But you can extend this caching timeframe for content that doesn’t change frequently, like logos, static images, and downloadable files.
How to Extend Caching Timeframes:
1. Access CMS Settings: Steer to your CMS’s caching settings.
2. Set Cache Duration: Choose how long you want the content to be cached. Longer durations are better for static content.
3. Save Changes: Apply the settings to improve caching performance.
SiteGround Optimizer Plugin
For WordPress users, the SiteGround Optimizer plugin is an excellent all-in-one solution. It offers a range of features to improve your site’s speed, including caching, image compression, and frontend optimizations.
Features of SiteGround Optimizer:
– CSS, JavaScript, and HTML Minification: Reduces file sizes by removing unnecessary characters.
– GZIP Compression: Compresses files to speed up loading times.
– Multiple Caching Options: Includes dynamic, file-based, and browser caching.
How to Use SiteGround Optimizer:
1. Install the Plugin: Download and activate the SiteGround Optimizer plugin from the WordPress plugin repository.
2. Configure Settings: Steer to the plugin settings and enable the desired features, such as CSS/JS minification and GZIP compression.
3. Monitor Performance: Regularly check your site’s performance to ensure the plugin is effectively speeding up your site.
Case Study: Improved Speed with Caching
A local business website was experiencing slow load times, frustrating its users. By implementing browser caching and using the SiteGround Optimizer plugin, they reduced their average page load time from 5 seconds to under 2 seconds. This improvement led to a 15% increase in user engagement and a 10% boost in conversion rates.
Example: After enabling comprehensive caching, the site saw a significant drop in bounce rates, proving the impact of caching on user retention.
Action Steps
- Enable Browser Caching: Use your CMS settings to set appropriate cache durations for static content.
- Install a Caching Plugin: For WordPress sites, consider using the SiteGround Optimizer plugin for an all-in-one solution.
- Regularly Monitor Performance: Use tools like Google PageSpeed Insights to track the effectiveness of your caching strategies.
- Adjust Settings as Needed: Based on performance data, tweak your caching settings to ensure optimal speed.
By capitalizing on caching, you can significantly improve your website’s speed, leading to a better user experience and higher engagement.
Next, we’ll discuss how to track 404 errors and eliminate dead links to keep your site running smoothly.
Track 404 Errors
Tracking 404 errors is crucial for website speed optimization. A “404 error” means “page not found,” and it happens when a user tries to visit a page that doesn’t exist. This not only frustrates users but also slows down your site.
Dead Links
Dead links, also known as broken links, are hyperlinks that lead to non-existent pages. These can occur for several reasons:
– The page was deleted or moved.
– The URL was mistyped.
– The external site you linked to no longer exists.
Dead links can harm your site’s credibility and user experience. They also slow down your site because the browser tries to load a page that isn’t there, wasting valuable time.
External Tools
Thankfully, there are several tools to help you find and fix these errors:
1. Google Search Console
Google Search Console is a free tool that can identify 404 errors on your site. It even shows the URLs that are causing problems. Here’s how to use it:
1. Sign in: Go to Google Search Console and sign in with your Google account.
2. Select Property: Choose the property (website) you want to analyze.
3. Coverage Report: Steer to the Coverage report to see a list of all errors, including 404s.
4. Fix Errors: Identify and fix the URLs causing the issues.
2. Dead Link Checker
Dead Link Checker is another useful tool for finding broken links. It’s simple to use:
1. Visit the Site: Go to Dead Link Checker.
2. Enter URL: Input your website URL and start the scan.
3. Review Results: The tool will list all the dead links it finds.
4. Resolve Issues: Update or remove the broken links.
3. Screaming Frog SEO Spider
Screaming Frog SEO Spider is a more advanced tool that offers in-depth analysis:
1. Download and Install: Get the tool from Screaming Frog.
2. Crawl Your Site: Enter your website URL and start the crawl.
3. Check for 404s: Steer to the “Response Codes” tab and filter for “404 Not Found.”
4. Fix Links: Address the broken links as needed.
Real-World Example
A retail website noticed a high bounce rate and low user engagement. By using Google Search Console, they finded numerous 404 errors. After fixing these broken links, their bounce rate decreased by 20%, and user engagement improved significantly.
Case Study: A client reduced their page load time by 30% after identifying and fixing dead links using Screaming Frog SEO Spider. This led to a 12% increase in sales.
Action Steps
- Regular Audits: Use tools like Google Search Console and Dead Link Checker to regularly audit your site for 404 errors.
- Fix Broken Links: Update or remove dead links promptly to improve user experience and site speed.
- Monitor Continuously: Make it a habit to check for broken links periodically to keep your site optimized.
By tracking and fixing 404 errors, you can improve your website’s speed and provide a smoother user experience.
Next, we’ll explore how to make mobile a priority for your site.
Make Mobile a Priority
More people are using mobile devices to browse the internet. According to Statista, the number of mobile internet users in the U.S. was 276.83 million in 2021 and is expected to grow to 296.18 million by 2025. This shift means that website speed optimization for mobile is more important than ever.
Mobile Internet Users
A HubSpot survey of over 400 web traffic analysts found that 41% of traffic comes from mobile devices, compared to 38% from desktops. With mobile users making up a significant portion of your audience, ensuring your site is mobile-friendly is crucial.
Mobile-Native Website
Creating a mobile-native website is not just an option; it’s a necessity. A mobile-native site is specifically designed for mobile devices, ensuring faster load times and better user interaction. Unlike simply adapting a desktop site for mobile, a mobile-native site prioritizes essential elements to improve user experience.
Benefits of a Mobile-Native Website:
- Faster Load Times: Mobile-native sites are optimized to load quickly on mobile networks.
- Better User Experience: Simplified navigation and touch-friendly design improve user interaction.
- Higher Engagement: Users are more likely to stay and engage with a site that works well on their device.
Real-World Example
Consider a retail business that noticed a decline in mobile sales. After investing in a mobile-native website, they saw a 25% increase in mobile transactions within three months. This improvement was due to faster load times and a more user-friendly interface.
Action Steps
- Audit Your Mobile Site: Use tools like Google’s Mobile-Friendly Test to assess your site’s mobile performance.
- Invest in Mobile Development: Consider hiring developers to create a mobile-native site if you don’t already have one.
- Optimize Continuously: Regularly update and test your mobile site to ensure it remains fast and user-friendly.
By prioritizing mobile, you can significantly improve user experience and engagement, leading to higher conversion rates.
Next, we’ll discuss how to migrate to a CMS to further improve your website’s performance.
Migrate to a CMS
If you’re using a basic website builder, you might be missing out on features that can significantly boost your website speed and performance. Website speed optimization can be greatly improved by migrating to a Content Management System (CMS).
Why Choose a CMS?
A CMS like WordPress, Joomla, or HubSpot’s Content Hub offers robust infrastructure and advanced features that basic website builders often lack. These platforms are designed to handle complex site functionalities while keeping performance in check.
Benefits of Using a CMS:
- Scalability: Easily manage large amounts of content and handle high traffic without compromising speed.
- Customization: Access to thousands of plugins and themes to tailor your site to your needs.
- User-Friendly: Intuitive interfaces make it easier to update and manage your site.
Built-in CDN
Many CMS platforms come with a built-in Content Delivery Network (CDN). A CDN replicates your site content across multiple servers worldwide, ensuring faster load times for users regardless of their location. According to the Cisco Visual Networking Index, global internet traffic is growing rapidly, making a CDN increasingly essential.
Advantages of a Built-in CDN:
- Reduced Latency: Content is served from the nearest server to the user, minimizing load times.
- Improved Reliability: If one server goes down, others can take over, ensuring your site remains accessible.
- Improved Security: Many CDNs offer additional security features like DDoS protection.
Real-World Example
Consider a popular blog that was struggling with slow load times due to high traffic. After migrating to WordPress and enabling its built-in CDN, the blog’s load times dropped by 40%, leading to a 15% increase in reader engagement.
Action Steps
- Evaluate Your Needs: Determine if your current website builder is meeting your performance and scalability needs.
- Choose a CMS: Research and select a CMS that offers the features you need, including a built-in CDN.
- Migrate Your Site: Follow migration guides or hire a professional to ensure a smooth transition.
- Optimize Continuously: Use plugins and tools available in your CMS to keep your site fast and efficient.
By migrating to a CMS, you can leverage advanced tools and features to optimize your website’s speed and performance, ensuring a better user experience.
Next, we’ll discuss how to combine JavaScript and CSS files to further reduce load times.
Combine JavaScript and CSS Files
Combining JavaScript and CSS files is a powerful technique to reduce the number of HTTP requests your website makes. Each HTTP request adds to your site’s load time, so minimizing them can significantly speed up your site.
Why Combine Files?
When your site loads, the browser requests each JavaScript and CSS file separately. If you have five JavaScript files and five CSS files, that’s ten separate requests. Combining these files into one or two reduces the number of requests, making your site load faster.
The Role of WP Rocket
One of the easiest ways to combine JavaScript and CSS files is by using a plugin like WP Rocket. WP Rocket is a popular WordPress plugin that simplifies many aspects of website speed optimization.
Benefits of WP Rocket:
- User-Friendly: Easy to set up and use, even for non-developers.
- Automatic File Combination: Combines JS and CSS files with just a few clicks.
- Additional Optimization Features: Includes options for caching, image optimization, and more.
Real-World Example
Let’s look at a case study. A small e-commerce site was experiencing slow load times, especially during peak traffic hours. By using WP Rocket to combine their JavaScript and CSS files, they reduced their HTTP requests from 20 to just 4. This change improved their load times by 25%, resulting in a 10% increase in sales.
Action Steps
- Install WP Rocket: Download and install the WP Rocket plugin from the WordPress repository.
- Enable File Combination: Go to WP Rocket settings and enable the options to combine JavaScript and CSS files.
- Test Your Site: Use tools like PageSpeed Insights to ensure the changes have improved your site’s speed.
- Monitor Performance: Regularly check your site’s performance to ensure it remains optimized.
By combining JavaScript and CSS files, you can significantly reduce the number of HTTP requests your site makes, leading to faster load times and a better user experience.
Next, we’ll explore how to minify JavaScript and CSS files to further improve your site’s performance.
Minify JavaScript and CSS Files
Minifying JavaScript and CSS files is another crucial step in website speed optimization. Minification reduces file sizes by removing unnecessary code, making your site load faster.
What is Minification?
Minification is the process of removing all unnecessary characters from code. This includes spaces, comments, and line breaks that are useful for developers but not needed for execution by browsers.
Example:
Before Minification:
javascript
function greet() {
console.log("World!");
}
After Minification:
javascript
function greet(){console.log("Hello,World!");}
Why Minify Files?
Minifying JavaScript and CSS files decreases their size, which reduces the time it takes for browsers to download and execute them. Smaller files mean faster load times and a better user experience.
Tools for Minification
Several tools can help you minify your files easily:
- UglifyJS: A popular JavaScript minification tool.
- CSSNano: An advanced minification tool for CSS.
- WP Rocket: As mentioned earlier, WP Rocket also offers minification features for JavaScript and CSS files.
Real-World Example
Consider a blog site that had slow load times due to large JavaScript and CSS files. By using UglifyJS and CSSNano to minify their files, they reduced the total file size by 30%. This improvement cut their load times in half, leading to a noticeable decrease in bounce rates.
Action Steps
- Choose a Minification Tool: Select a tool like UglifyJS for JavaScript and CSSNano for CSS.
- Minify Your Files: Use the chosen tool to minify your JavaScript and CSS files.
- Implement Changes: Replace your original files with the minified versions on your server.
- Test Your Site: Use tools like PageSpeed Insights to ensure the changes have improved your site’s speed.
- Regular Maintenance: Regularly minify new files or changes to keep your site optimized.
By minifying JavaScript and CSS files, you can significantly reduce file sizes, leading to faster load times and a smoother user experience.
Next, we’ll discuss how to determine your DNS speed to further optimize your website’s performance.
Determine Your DNS Speed
Your DNS speed can have a significant impact on your website’s performance. Understanding and optimizing your DNS (Domain Name System) speed is essential for website speed optimization.
What is DNS?
DNS acts like the internet’s phone book. It translates the domain name you type into your browser into the IP address that computers use to identify each other on the network. Without DNS, you’d have to remember the complex IP address of every site you wanted to visit.
Why DNS Speed Matters
DNS speed affects the time it takes for your browser to locate and connect to your website’s server. This initial delay, known as Time to First Byte (TTFB), is crucial. A slower DNS speed means a higher TTFB, which can negatively impact your site’s overall load time.
Measuring DNS Speed
To measure your DNS speed, you can use tools like DNSPerf or Pingdom. These tools can show you how quickly your DNS provider responds to queries.
Choosing a Fast DNS Provider
Not all DNS providers are created equal. Some are faster and more reliable than others. According to DNSPerf, top-performing DNS providers include Cloudflare, Google Public DNS, and OpenDNS.
Real-World Example
A small e-commerce business noticed that their site was slow, especially during peak hours. By switching their DNS provider from a slower, less reliable service to Cloudflare, they reduced their TTFB by 50%. This change improved their overall site speed and reduced cart abandonment rates.
Action Steps
- Test Your DNS Speed: Use tools like DNSPerf or Pingdom to measure your current DNS speed.
- Compare Providers: Look at performance metrics for different DNS providers.
- Switch Providers: If your current provider is slow, consider switching to a faster one like Cloudflare or Google Public DNS.
- Monitor Performance: After switching, keep an eye on your site’s performance to ensure improvements.
By optimizing your DNS speed, you can reduce TTFB and improve your website’s overall performance.
Next, let’s look into how to opt for asynchronous loading to further improve your site’s speed.
Opt for Asynchronous Loading
Loading your website’s elements asynchronously can make a big difference in website speed optimization. Let’s break down what this means and why it’s important.
Synchronous vs. Asynchronous Loading
Synchronous Loading:
– In synchronous loading, scripts are loaded one after another.
– This means each script must finish loading before the next one starts.
– Imagine waiting in line at a checkout counter — only one person can be served at a time. This can slow things down.
Asynchronous Loading:
– Asynchronous loading allows multiple scripts to load at the same time.
– This means the browser doesn’t have to wait for one script to finish before starting the next.
– Think of it as multiple checkout counters open at once — much faster!
Why Asynchronous Loading Matters
When scripts load synchronously, it can cause delays. For example, if a large JavaScript file is loading, it can block other elements like images or CSS from loading quickly. This can lead to longer page load times and a poor user experience.
Asynchronous loading, on the other hand, allows the critical parts of your website to load first. This means users see content faster, even if some scripts are still loading in the background.
Implementing Asynchronous Loading
Most modern CMS platforms like WordPress, Joomla, and Drupal support asynchronous loading. Here’s how you can implement it:
In WordPress:
– Use plugins like Async JavaScript.
– This plugin helps you control which scripts to load asynchronously.
In Joomla:
– Use extensions like JCH Optimize.
– This extension can help minify and load scripts asynchronously.
In Drupal:
– Use modules like AdvAgg.
– This module aggregates and minifies CSS and JS files, and supports asynchronous loading.
Real-World Example
A news website was experiencing slow load times due to heavy JavaScript files. By switching to asynchronous loading using the Async JavaScript plugin in WordPress, they saw a 30% improvement in page load times. This led to lower bounce rates and higher engagement.
Action Steps
- Identify Critical Scripts: Determine which scripts are critical and which can be loaded asynchronously.
- Use Plugins or Extensions: Implement asynchronous loading using appropriate tools for your CMS.
- Test Your Site: Use tools like Google PageSpeed Insights to see the impact of asynchronous loading.
- Monitor Performance: Regularly check your site’s performance to ensure improvements are maintained.
By opting for asynchronous loading, you can significantly improve your website’s speed and user experience.
Next, let’s explore how to choose fewer fonts to further improve your site’s performance.
Choose Fewer Fonts
Fonts are a crucial part of your website’s design, but they can also slow down your site if not managed properly. Here’s how to optimize web fonts for better website speed optimization.
The Impact of Web Fonts on Load Time
Web fonts can help your site look unique, but they can also negatively impact performance. Each font you use requires additional HTTP requests and increases the amount of data that needs to be downloaded. This can slow down your page load times, especially on mobile devices or slower internet connections.
KeyCDN Study on Font Load Times
A study by KeyCDN found that some fonts load much faster than others. For example, Open Sans, one of the most popular Google Fonts, had the lowest load time at 0.476 seconds. Using optimized fonts like Open Sans can make a noticeable difference in your site’s performance.
Best Practices for Choosing Fonts
-
Limit the Number of Fonts: Stick to a maximum of two to three fonts. The fewer fonts you use, the fewer HTTP requests your site will make.
-
Choose Optimized Fonts: Use fonts that are designed for web performance. Fonts like Open Sans, Roboto, and Lato are optimized for speed and readability.
-
Subset Your Fonts: Only include the character sets and styles you need. For instance, if you only need the Latin alphabet, don’t load the entire font family that includes Cyrillic and Greek characters.
-
Use System Fonts: Consider using system fonts that are already installed on most devices. This eliminates the need for additional HTTP requests entirely.
Implementing Font Optimization
Here’s how you can optimize fonts on your site:
In WordPress:
– Use plugins like OMGF to host Google Fonts locally, reducing the need for external HTTP requests.
– The WP Rocket plugin can also help by optimizing font loading.
In Joomla:
– Use extensions like Easy Google Fonts to manage and optimize font usage.
In Drupal:
– Use modules like Font Your Face to easily manage and optimize web fonts.
Real-World Example
A small e-commerce site was experiencing slow load times due to the use of multiple web fonts. By reducing the number of fonts from five to two and choosing optimized fonts like Open Sans, they saw a 20% improvement in page load times. This led to higher user engagement and increased sales.
Action Steps
- Audit Your Fonts: Identify all the fonts currently used on your site.
- Limit and Optimize: Reduce the number of fonts and choose ones optimized for speed.
- Implement Tools: Use plugins or modules to manage and optimize font loading.
- Test Performance: Use tools like Google PageSpeed Insights to measure the impact of your changes.
By choosing fewer, optimized fonts, you can significantly improve your website’s speed and overall user experience.
Next, let’s look at how to pinpoint poor-performing plugins to further improve your site’s performance.
Pinpoint Poor-Performing Plugins
Plugins can add fantastic functionality to your website, but they can also slow it down if not managed properly. Here’s how to identify and deal with performance-sapping plugins.
The Impact of Plugins on Website Speed
Plugins often require additional database queries and server resources to function. The more plugins you have, the more strain on your server, which can lead to slower load times. Some plugins, especially outdated or poorly coded ones, can significantly drag down your site’s performance.
Identifying Performance-Sapping Plugins
-
Use Performance Monitoring Tools: Tools like Query Monitor can help you see which plugins are making heavy database queries. Another useful tool is P3 (Plugin Performance Profiler), which scans your site and shows you how each plugin impacts load time.
-
Check Server Logs: Sometimes, server logs can reveal which plugins are causing performance issues. Look for error messages or slow queries linked to specific plugins.
-
Disable and Test: Temporarily disable plugins one by one and test your site’s speed. This can help you pinpoint which plugin is causing the slowdown.
Case Study: Impact of Poor-Performing Plugins
A small business website was experiencing slow load times and frequent downtime. By using Query Monitor, they finded that a social sharing plugin was making excessive database queries. After replacing it with a more efficient plugin, their load times improved by 30%, and server stability increased.
Best Practices for Managing Plugins
-
Keep Plugins Updated: Always use the latest versions of your plugins. Developers often release updates to fix bugs and improve performance.
-
Limit the Number of Plugins: Only keep the plugins that are absolutely necessary. The fewer plugins you have, the less strain on your server.
-
Choose Well-Coded Plugins: Opt for plugins with good reviews and active support. Poorly coded plugins can introduce security vulnerabilities and slow down your site.
-
Regularly Audit Your Plugins: Periodically review your plugins and remove any that are no longer needed.
Tools for Managing Plugins
- WordPress: Use WP Rocket to help manage and optimize your plugins.
- Joomla: Extensions like Admin Tools can help you manage and optimize plugins.
- Drupal: Modules like Devel can assist in identifying and managing performance issues caused by plugins.
Action Steps
- Audit Your Plugins: Identify all the plugins currently used on your site.
- Monitor Performance: Use tools like Query Monitor to track plugin performance.
- Update and Optimize: Keep your plugins updated and choose well-coded options.
- Test Regularly: Regularly test your site’s performance after making changes.
By pinpointing and managing poor-performing plugins, you can significantly boost your website’s speed and overall user experience.
Next, let’s explore how to add expires headers to further improve your site’s performance.
Add Expires Headers
Adding expires headers is a powerful way to speed up your website, especially for returning visitors. Let’s explore how you can implement this and why it’s important.
What Are Expires Headers?
Expires headers are HTTP headers that tell the browser how long to store a cached copy of your site’s resources. By setting these headers, you can reduce the number of requests to your server, which speeds up load times.
Why Use Expires Headers?
1. Reduced Server Load: When resources are cached, the browser doesn’t need to request them again, which lightens the load on your server.
2. Faster Load Times for Return Visitors: Cached resources load much faster than those requested from the server, improving user experience.
3. Better User Experience: Faster load times mean happier visitors who are less likely to bounce from your site.
How to Add Expires Headers
To add expires headers, you’ll need to edit your .htaccess file. This file is usually found in the root directory of your website.
Step-by-Step Guide:
-
Access Your .htaccess File: Use an FTP client or your hosting control panel to locate and open your
.htaccessfile. -
Add Expires Headers Code: Insert the following code into your
.htaccessfile:plaintext
<IfModule mod_expires.c>
ExpiresActive On
ExpiresByType image/jpg "access plus 1 year"
ExpiresByType image/jpeg "access plus 1 year"
ExpiresByType image/gif "access plus 1 year"
ExpiresByType image/png "access plus 1 year"
ExpiresByType text/css "access plus 1 month"
ExpiresByType application/pdf "access plus 1 month"
ExpiresByType text/x-javascript "access plus 1 month"
ExpiresByType application/x-shockwave-flash "access plus 1 month"
ExpiresByType image/x-icon "access plus 1 year"
ExpiresDefault "access plus 2 days"
</IfModule> -
Save and Test: Save the changes and test your website to ensure everything is working correctly. You can use tools like GTmetrix to verify that expires headers are set up correctly.
Real-World Example
A client running an eCommerce site noticed a significant drop in server requests after adding expires headers. This change led to a 20% improvement in load times for returning visitors, directly impacting sales and user satisfaction.
Tips for Effective Use
-
Set Reasonable Expiry Times: Different types of files should have different expiry times. For example, images can be cached for a year, but CSS files should be updated more frequently.
-
Monitor Performance: Use tools like Google PageSpeed Insights to monitor the impact of expires headers on your site’s performance.
-
Inform Users About Changes: If you update your site frequently, make sure to inform your users. This way, they know to clear their cache to see the latest version.
Adding expires headers is a simple yet effective way to improve your website speed optimization efforts. Next, let’s explore how to opt for asynchronous loading to further boost your site’s performance.
Frequently Asked Questions about Website Speed Optimization
How to optimize the speed of a website?
Optimizing your website speed involves several key steps:
-
Minimize HTTP Requests: Each element on your webpage (images, scripts, stylesheets) requires a separate HTTP request. Reduce the number of these requests by combining files and removing unnecessary elements.
-
Compress Images: Large images can drastically slow down your site. Use tools like TinyPG to compress images or convert them to WebP format, which offers superior compression.
-
Enable Caching: Caching stores a version of your site on users’ browsers, reducing the need for new requests. Implement browser caching through your CMS settings or plugins like SiteGround Optimizer.
-
Use a Content Delivery Network (CDN): CDNs distribute your content across multiple servers worldwide, reducing load times by serving content from the server closest to the user. According to Cisco Visual Networking Index, CDNs will carry 72% of Internet traffic by 2022.
What is a good website speed?
A good website speed is crucial for user experience and SEO. Ideally, your site should load within 3 seconds. According to Google, a site that takes more than 3 seconds to load loses 53% of its mobile visitors.
How to fix slow website loading?
-
Minimize Redirects: Each redirect creates additional HTTP requests, slowing down your site. Replace old redirects with updated content as soon as possible.
-
Avoid Unnecessary Plugins: Too many plugins can slow down your site. Regularly audit and remove any that are not essential.
-
Reformat Images: Use image formats like WebP and compress them before uploading. This can significantly reduce their size without compromising quality.
-
Choose the Right Web Host: Your hosting provider plays a big role in your site speed. Consider upgrading to a VPS or dedicated hosting if your site experiences high traffic. Shared hosting can be a bottleneck due to resource sharing.
By following these strategies, you can drastically improve your website speed optimization efforts, ensuring a faster, more efficient site that keeps users engaged and boosts your SEO rankings.
Conclusion
OneStop Northwest is dedicated to enhancing your business’s digital presence through comprehensive services. Our expertise spans custom web design, SEO optimization, and much more. Here’s how we can help you succeed:
Digital Presence
A strong online presence is crucial. We create websites that are visually appealing, user-friendly, and optimized for speed. A fast-loading website not only improves user experience but also boosts your SEO rankings, making it easier for potential customers to find you.
Custom Web Design
Our custom web design services ensure your website reflects your brand and engages your audience. With a focus on both aesthetics and functionality, we make sure your site is not just beautiful but also performs well.
SEO Optimization
SEO is key to driving organic traffic to your site. We use proven strategies to improve your search engine rankings, ensuring your website reaches a wider audience. From keyword optimization to technical SEO, we cover all aspects to help you stay ahead in search results.
Comprehensive Services
At OneStop Northwest, we offer a wide range of services beyond just web design and SEO. Our offerings include graphic design, corporate branding, marketing, advertising, social media management, and content creation. We also provide payroll automation, HR outsourcing, and company compliance services.
By partnering with us, you’re not just getting a service provider; you’re gaining a dedicated team committed to your business’s growth and success. Ready to lift your online presence? Contact us today to learn more about our comprehensive web development services.
With OneStop Northwest, your success is our success. Let’s build something great together.





