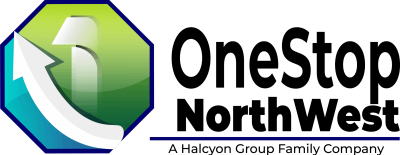Fully automatic payroll software in Excel is a powerful tool that simplifies the payroll process, making it more efficient and error-free. For those looking to streamline their payroll operations, creating an Excel-based payroll system can be a cost-effective and reliable solution.
Quick Steps:
1. Set Up Excel Columns: Employee details, pay rates, hours worked, deductions, and net pay.
2. Enter Employee Data: Ensure accuracy with dropdown lists and data validation.
3. Automate Calculations: Use Excel functions like SUM, IF, and VLOOKUP to minimize manual input.
A well-structured payroll system in Excel ensures that employees are paid accurately and on time. It also helps businesses comply with labor laws and manage resources effectively. By automating repetitive tasks, you save time and reduce manual errors, allowing you to focus on strategic business initiatives.
I’m Dylan Cleppe, with over 20 years of experience in customer service and payroll automation. My goal is to help businesses realize the benefits of fully automatic payroll software in Excel.

Fully automatic payroll software in excel terms explained:
– payroll automation software
– quickbooks automatic payroll
Setting Up Excel for Payroll
Adding Columns
To build a fully automatic payroll system in Excel, start by setting up a new spreadsheet and saving the file. This will be your master payroll document.
First, add columns to capture all the essential payroll data. Here’s a list of the columns you might need:
- Employee Name: Column A
- Pay/Hour: Column B
- Total Hours Worked: Column C
- Overtime Pay/Hour: Column D
- Total Overtime Hours: Column E
- Gross Pay: Column F
- Income Tax: Column G
- Other Deductions: Column H
- Net Pay: Column I
To add a column:
1. Select the column letter (e.g., G, H, or I) you want your new column to come before.
2. Right-click your mouse and select “Insert.”
3. Add a header in row 3 for your new column (e.g., “Local NYC Tax”) and input the relevant rates for employees.
Tip: When adding columns, be consistent across all tabs to avoid errors. If you add a column in the January Payroll tab, add it in the same place in all other monthly tabs.
Entering Employee Data
Next, enter accurate and up-to-date employee data. This is crucial for the system to work correctly.
- Employee Name: Enter each employee’s full name in Column A. Ensure the names match exactly across all tabs to avoid calculation errors.
- Pay/Hour: Input each hourly employee’s straight-time hourly rate in Column B. Leave this blank for salaried employees.
- Total Hours Worked: Enter the total hours worked in Column C.
- Overtime Pay/Hour: Input the overtime pay rate in Column D, if applicable.
- Total Overtime Hours: Enter the total overtime hours worked in Column E.
- Gross Pay: This will be calculated automatically using formulas.
- Income Tax: Input the federal and state income tax rates in Columns E and F of the “Set Up Employee Data” tab.
- Other Deductions: Use columns N and O in the “Set Up Employee” tab for other deductions like health insurance or retirement contributions. These columns are designed to be easily personalized.
Tip: Use dropdown lists and data validation to prevent input errors and maintain consistency. For example, create dropdown lists for positions or tax rates to ensure accurate data entry.
Important Note: When new hires join, add their details after existing employees in the “Set Up” tab. The information will auto-transfer to other tabs. For employees who have resigned or been terminated, stop adding payroll data for them in the monthly tabs but do not remove them from the “Set Up” tab to avoid errors in year-to-date calculations.
Example:
excel
=IF(B2="Hourly", C2*D2, IF(B2="Salaried", C2/12, 0))
By organizing your data and using accurate, up-to-date information, you set a solid foundation for a fully automatic payroll system in Excel. This will streamline your payroll process, reduce errors, and save time.

Next, we’ll explore how to calculate payroll components like gross pay, income tax, and other deductions using Excel formulas.
Calculating Payroll Components
Calculating Gross Pay
Gross pay is the starting point for payroll calculations. It’s the total earnings before any deductions. To calculate gross pay in Excel, use the formula:
Gross Pay = (Pay per Hour x Total Hours Worked) + (Overtime Pay per Hour x Total Overtime Hours)
In Excel, this formula looks like:
excel
=(B2*C2)+(D2*E2)
Here’s how to apply this:
1. Select Cell F2.
2. Enter the formula =(B2*C2)+(D2*E2).
3. Press Enter. Excel will calculate the gross pay and display the result.
4. Drag the formula from Cell F2 down to apply it to all employees.
For example, if an employee worked 160 hours at $20/hour with 10 hours of overtime at $30/hour, the gross pay would be:
excel
=(20*160)+(30*10) = $3500
Calculating Income Tax
Income tax is calculated based on the gross pay and applicable tax rates. Assuming a flat tax rate of 15%, the formula is:
Income Tax = Gross Pay x Income Tax Percentage
In Excel:
excel
=F2 * 0.15
To apply this:
1. Select Cell G2.
2. Enter the formula =F2 * 0.15.
3. Press Enter. Excel will calculate the income tax and display the result.
4. Drag the formula from Cell G2 down to apply it to all employees.
For example, if the gross pay is $3500, the income tax would be:
excel
=3500 * 0.15 = $525
Deducting Other Deductions
Other deductions might include health insurance, life insurance, EMI on loans, Employee Provident Fund, and professional tax. To calculate net pay, you need to subtract these deductions along with income tax from the gross pay.
Net Pay = Gross Pay – (Income Tax + Other Deductions)
In Excel:
excel
=F2 - (G2 + H2)
To apply this:
1. List all other deductions in Column H.
2. Select Cell I2.
3. Enter the formula =F2 - (G2 + H2).
4. Press Enter. Excel will calculate the net pay and display the result.
5. Drag the formula from Cell I2 down to apply it to all employees.
For example, if the gross pay is $3500, income tax is $525, and other deductions are $200, the net pay would be:
excel
=3500 - (525 + 200) = $2775
By automating these calculations in Excel, you can ensure accuracy and save time. This streamlined process helps in managing payroll efficiently, reducing the risk of errors, and ensuring employees are paid correctly.
Next, we’ll explore how to use Excel functions like SUM, IF, and VLOOKUP to further automate payroll calculations.
Automating Payroll Calculations
Using Excel Formulas
Automating payroll calculations in Excel can save you a lot of time and minimize errors. Here, we’ll explore some powerful Excel functions: SUM, IF, VLOOKUP, and SUMIF. These functions help automate various calculations and make your payroll system more efficient.
SUM Function
The SUM function is straightforward. It adds up a range of cells. For example, to calculate the total hours worked by all employees:
excel
=SUM(C2:C10)
This formula adds up the hours in Column C from Row 2 to Row 10.
IF Function
The IF function helps in making decisions based on conditions. For instance, if you want to apply a different tax rate if the gross pay exceeds a certain amount, you can use:
excel
=IF(F2 > 3000, F2 * 0.20, F2 * 0.15)
This formula means if the gross pay in Cell F2 is more than $3000, apply a 20% tax rate; otherwise, apply a 15% tax rate.
VLOOKUP Function
The VLOOKUP function is useful for looking up data in a table. For instance, if you have a table with employee IDs and their respective tax rates, you can use:
excel
=VLOOKUP(A2, TaxTable, 2, FALSE)
This formula looks up the employee ID in Cell A2 in the TaxTable and returns the tax rate from the second column of that table.
SUMIF Function
The SUMIF function adds up cells that meet a specific condition. For example, to sum the gross pay of employees in a particular department:
excel
=SUMIF(DepartmentColumn, "Sales", GrossPayColumn)
This formula adds up the gross pay for all employees in the “Sales” department.
Generating Payroll Reports
Automated payroll reports are crucial for tracking employee wages, deductions, and other payroll data. Excel can help you generate these reports efficiently.
Employee Wages Report
To create a summary of employee wages, you can use the SUM and SUMIF functions. For example, to get the total wages paid:
excel
=SUM(F2:F10)
To get the total wages for a specific department:
excel
=SUMIF(DepartmentColumn, "Sales", F2:F10)
Deductions Report
To summarize deductions, you can use similar functions. For example, to get the total income tax deducted:
excel
=SUM(G2:G10)
Payroll Data Report
To generate a comprehensive payroll report, you can use Excel’s PivotTable feature. This allows you to create a dynamic report that summarizes all payroll data, including gross pay, deductions, and net pay.
- Select your data range.
- Insert a PivotTable.
- Drag and drop fields to create a summary.
For example, you can drag the Employee Name to the rows section and Gross Pay, Income Tax, and Net Pay to the values section to get a detailed report of each employee’s payroll data.

By using these Excel functions and features, you can automate payroll calculations and generate detailed reports with minimal manual input. This not only saves time but also ensures accuracy and consistency in your payroll system.
Next, we’ll discuss how to maintain and update your payroll system to keep it accurate and compliant with changing regulations.
Maintaining and Updating Your Payroll System
Keeping your fully automatic payroll software in Excel up-to-date is crucial for accuracy and compliance. Let’s break down the key areas: updating employee information, adjusting for tax changes, and identifying and correcting errors.
Updating Employee Information
As your business grows, employee information will change. New hires join, and some employees leave. Regularly updating employee details ensures your payroll system remains accurate.
Here’s how to manage employee updates:
-
New Hires: Add new employees to the “Set Up Employee Data” tab. Enter their full name, hourly rate or salary, and tax information. Ensure this matches across all payroll tabs to avoid errors.
-
Terminations: Do not delete terminated employees immediately. Instead, stop entering their payroll data in the monthly tabs. Removing them prematurely can mess up historical payroll data and year-to-date calculations.
-
Ongoing Updates: Periodically review and update employee details like contact information, tax rates, and deduction preferences. This helps avoid discrepancies and ensures everyone is paid correctly.
Adjusting for Tax Changes
Tax regulations are constantly changing. Staying updated with these changes is essential for compliance and accurate payroll deductions.
Steps to manage tax updates:
-
Stay Informed: Regularly check government websites and consult with tax professionals to stay updated on new tax laws and rates.
-
Update Tax Rates: Adjust the tax rate columns in your Excel payroll system as needed. Use the IF and VLOOKUP functions to apply the correct rates based on employee data.
-
Automate Updates: If possible, automate tax table updates within your Excel system. This minimizes manual entry and reduces the risk of errors.
Identifying and Correcting Errors
Despite your best efforts, errors can occur. Establishing a robust error-checking and correction protocol is vital for maintaining trust and accuracy.
Here’s how to manage errors:
-
Regular Audits: Conduct regular audits of your payroll system. Check for discrepancies in employee data, tax calculations, and deductions. Use Excel’s PivotTable feature to create summary reports and identify anomalies.
-
Error Protocols: Develop clear protocols for identifying and correcting errors. For example, if an employee reports an incorrect paycheck, have a step-by-step process to investigate and rectify the issue promptly.
-
Record Keeping: Maintain detailed records of all payroll transactions. This helps in tracking errors and making necessary corrections. Keep backups of your payroll data to prevent data loss.
By regularly updating employee information, adjusting for tax changes, and promptly identifying and correcting errors, you can ensure your fully automatic payroll software in Excel remains accurate and compliant.
Next, we’ll address some frequently asked questions about using Excel for payroll automation.
Frequently Asked Questions about Fully Automatic Payroll Software in Excel
Can Microsoft Excel be used for payroll?
Yes, Microsoft Excel can be used for payroll. Excel is a powerful tool that allows you to create a fully automatic payroll system. By setting up formulas and functions, you can automate calculations for gross pay, deductions, and net pay. Excel also offers features like data validation and conditional formatting, which help maintain accuracy and efficiency.
How do I create a payroll program in Excel?
To create a payroll program in Excel, follow these steps:
-
Set Up Your Spreadsheet: Create a new spreadsheet and save it. Add columns for employee names, pay rates, total hours worked, overtime pay, deductions, and net pay.
-
Enter Employee Data: Input accurate and up-to-date employee information. Use dropdown lists and data validation to minimize errors.
-
Calculate Payroll Components: Use Excel formulas to automate the calculation of gross pay, income tax, and other deductions. For example, use the
SUMfunction to add up hours worked and theIFfunction to apply different tax rates. -
Automate Reports: Generate payroll reports using Excel’s PivotTable feature. This helps in summarizing employee wages, deductions, and other payroll data.
By following these steps, you can create a dynamic and efficient payroll system in Excel.
Is Excel payroll free?
Yes, using Excel for payroll can be free, especially if you already have a Microsoft Office subscription. Unlike paid payroll software, Excel does not require additional fees for payroll processing. However, setting up and maintaining an Excel payroll system requires time and some knowledge of Excel functions and formulas. For small businesses, this can be a cost-effective solution compared to investing in expensive payroll software.
Next, we’ll wrap up with a conclusion summarizing the benefits of using OneStop Northwest for your payroll needs.
Conclusion
Switching to a fully automatic payroll software in Excel offers numerous benefits, especially when guided by experts like us at OneStop Northwest. By leveraging Excel’s robust features, we can help you create an efficient and compliant payroll system custom to your needs.
Benefits: One of the biggest advantages of using Excel for payroll is its cost-effectiveness. Excel is already a part of most business software suites, meaning you can avoid additional costs associated with specialized payroll software. Moreover, Excel provides flexibility and customization options that allow you to tailor your payroll system to fit your specific business needs.
Efficiency: Automating payroll calculations with Excel formulas like SUM, IF, and VLOOKUP significantly reduces manual data entry and the risk of errors. This automation not only saves time but also ensures that your payroll processing is accurate and consistent. Additionally, the ability to generate comprehensive payroll reports with Excel’s PivotTable feature helps you keep track of employee wages, deductions, and overall payroll data effortlessly.
Compliance: Staying compliant with ever-changing tax regulations is crucial for any business. By setting up your Excel payroll system to automatically adjust for tax changes and incorporating regular updates, you ensure that your payroll processes remain compliant. This reduces the risk of penalties and builds trust with your employees.
At OneStop Northwest, we specialize in making your shift to payroll automation seamless and hassle-free. Our team of experts will guide you through every step, from setting up your Excel payroll system to ensuring it stays updated and compliant with current regulations.
Ready to make the switch? Contact us today to learn more about how OneStop Northwest can help you automate your payroll system and improve your business operations.
By embracing payroll automation, you not only save time and reduce costs but also improve the overall efficiency and compliance of your payroll processes. Join us at OneStop Northwest and experience the benefits of payroll automation firsthand.