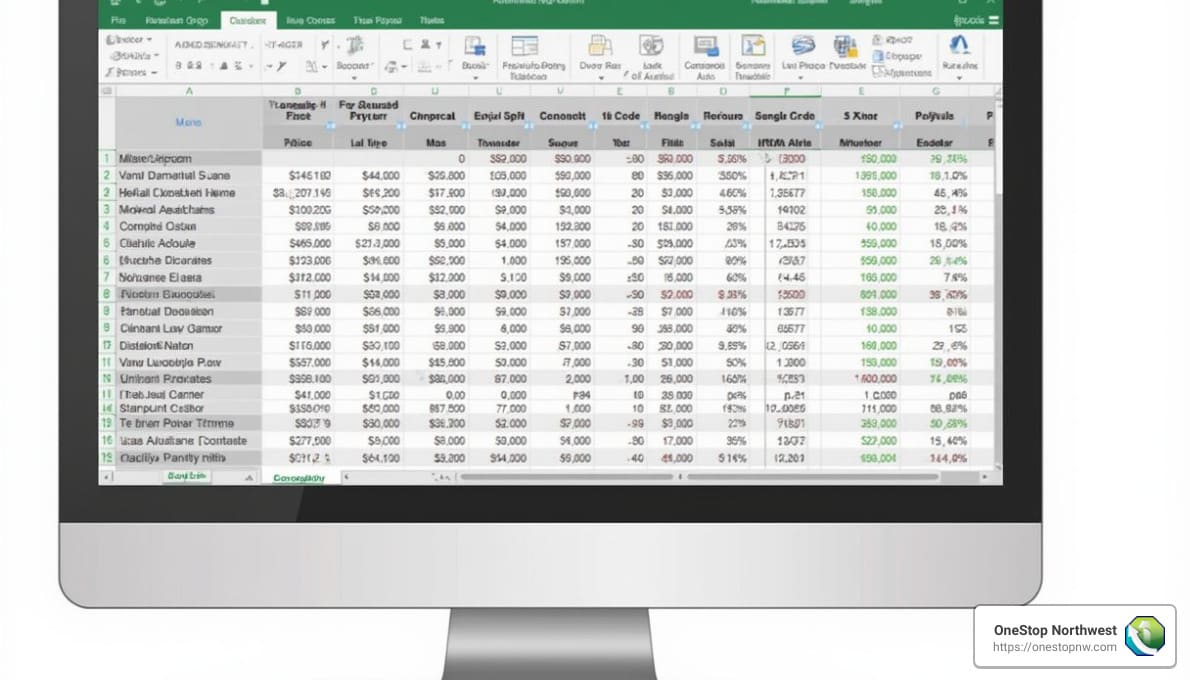
When managing a small business, efficiency is crucial, especially regarding time and money. Automated payroll system excel is a transformative tool for small businesses aiming to streamline their payroll processes. Utilizing Excel for payroll automation offers several advantages that simplify operations:
- Cost-Effective: Avoid the expense of costly software; Excel is both affordable and accessible.
- Accuracy & Precision: Excel’s formulas help minimize errors in payroll calculations.
- Time-Saving: Automating repetitive tasks allows more time for essential activities.
- Flexibility: Excel can be easily customized to fit specific business needs.
Excel provides a practical and economical solution for automating payroll tasks, making it a favored choice for small businesses. Automating payroll not only reduces stress but also ensures compliance and accuracy, ultimately leading to smoother business operations.
I’m Dylan Cleppe, with over two decades of experience in payroll automation systems and customer service. Having assisted numerous businesses in implementing automated payroll system excel solutions, I understand the challenges and the remarkable benefits they offer.

Automated payroll system excel terms to know:
- fully automatic payroll software in excel
- automation software employee payroll
- certified payroll automation software
Why Use Excel for Payroll Automation
When it comes to payroll management, Excel is a powerhouse. It’s not just about crunching numbers; it’s about doing it efficiently and accurately. Let’s explore why Excel is a top choice for automating payroll:
Collecting Employee Data
Excel makes it simple to gather and organize employee data. You can store information like names, hourly rates, and hours worked in a structured format. The flexibility of Excel allows you to sort and filter this data easily, making it an excellent tool for managing and updating employee records.
Visual Presentation
Numbers can be overwhelming, but Excel turns them into something you can see and understand at a glance. Use charts and graphs to visualize payroll data, making it easier to spot trends or discrepancies. This visual representation is especially useful when presenting data to stakeholders or during audits.
Accuracy
Payroll errors can be costly. With Excel, accuracy is a given when you use formulas and functions. Automatic calculations mean fewer mistakes compared to manual entries. Excel’s built-in error-checking tools also help you catch any discrepancies before they become problems.
Cost-Effectiveness
Why spend a fortune on payroll software when Excel does the job? For small to medium-sized businesses, using Excel is a budget-friendly option. You avoid subscription fees and only need a basic understanding of Excel to get started. This cost-saving aspect is a major reason businesses choose Excel for payroll automation.
Flexibility
Every business is unique, and Excel understands that. You can customize your payroll system to fit your specific needs. Whether it’s adding new columns for extra deductions or creating a custom report, Excel adapts to your business requirements. This flexibility is invaluable for businesses that need a custom solution.
Using Excel for payroll automation is like having a Swiss Army knife for your business. It’s versatile, reliable, and cost-effective, making it an ideal choice for businesses looking to streamline their payroll processes.
Setting Up Your Automated Payroll System in Excel
Automating payroll in Excel can seem daunting, but with a clear plan, it’s straightforward. Let’s walk through the process step-by-step.
Step 1: Launch Excel and Save the File
Start by opening Microsoft Excel. Once open, save your new spreadsheet in the .xlsx format. This ensures compatibility with all Excel features you’ll need for automation.
To save, click “File” > “Save As,” then choose the .xlsx format. Name your file something easy to remember, like “PayrollSystem2024.”
Step 2: Setting Up Payroll Management Parameters
Now, it’s time to set up your payroll management parameters. This includes creating columns for all essential data:
- Employee Name: Start with a column for names. This is your reference point for all other data.
- Hourly Pay: Enter each employee’s hourly rate.
- Total Hours Worked: Record the total hours each employee has worked.
- Overtime Rate: Set a column for overtime rates, if applicable.
- Gross Pay: This will be calculated automatically using Excel formulas.
- Income Tax: Include columns for federal and state taxes.
- Other Deductibles: Consider health insurance, retirement contributions, etc.
- Net Pay: This is the final amount employees receive after all deductions.
Here’s a quick look at how your columns might appear:
| A: Employee Name | B: Hourly Pay | C: Total Hours Worked | D: Overtime Rate | E: Gross Pay | F: Income Tax | G: Other Deductibles | H: Net Pay |
|——————|—————|———————–|——————|————-|————–|———————-|———–|
Step 3: Data Input and Calculation
With your parameters set, you can begin inputting data. This is where Excel’s automation shines.
Entering Employee Data: Input each employee’s details in the corresponding columns. Use dropdown lists for consistency and accuracy in data entry.
Calculating Gross Pay: Use the SUM function to calculate gross pay. For example, in the “Gross Pay” column, use a formula like =B2*C2 to multiply hourly pay by total hours worked.
Determining Income Tax: Automate tax calculations using Excel formulas. Use VLOOKUP to apply the correct tax rate based on income brackets. You can set up a simple tax table in another sheet and reference it here.
Calculating Deductions: Deductions such as health insurance or retirement contributions can be automated with simple subtraction formulas. For example, =E2-F2-G2 can be used to deduct taxes and other contributions from gross pay.
Determining Net Salary: Finally, calculate net pay by subtracting total deductions from gross pay. This is done using a straightforward formula in the “Net Pay” column.
By following these steps, you create a robust, automated payroll system in Excel. This system not only simplifies your payroll process but also boosts accuracy and efficiency.
Next, we’ll explore how to further automate these calculations using advanced Excel formulas.
Automating Payroll Calculations with Excel Formulas
Automating payroll calculations in Excel is like turning on autopilot for your payroll process. You set it up once, and Excel takes care of the rest. Let’s explore how you can use Excel formulas to streamline your payroll calculations.
Using Excel Formulas for Payroll Automation
Excel is packed with powerful functions that can handle complex calculations with ease. Two of the most useful functions for payroll automation are SUM and PRODUCT.
-
SUM Function: This function adds up numbers in a range of cells. It’s perfect for calculating totals, like the total hours worked by all employees. For example,
=SUM(C2:C10)adds up the hours in Column C from Row 2 to Row 10. -
PRODUCT Function: While not as commonly used as SUM, the PRODUCT function multiplies numbers in a range. For payroll, this can be useful for calculating gross pay. For instance,
=PRODUCT(B2, C2)multiplies the hourly rate by the total hours worked to get the gross pay.
Automating Tax Calculations
Taxes can be a headache, but Excel makes them manageable. You can automate calculations for federal, state, and local taxes using simple formulas.
-
Federal Income Tax: Use a tax table to determine the rate based on income brackets. The VLOOKUP function is handy here. For example,
=VLOOKUP(E2, TaxTable, 2, FALSE)looks up the gross pay in your tax table and returns the appropriate tax rate. -
Social Security Tax: This is a fixed percentage of the gross pay. Use a formula like
=E2 * 0.062to calculate it, where 6.2% is the current rate. -
Medicare Tax: Similar to Social Security, but with a different rate. For wages up to $200,000, use
=E2 * 0.0145. For wages over $200,000, you’ll need to adjust the formula to account for the additional 0.9% rate.
Automating Deductions and Net Pay Calculations
Deductions can vary widely, but Excel handles them all with ease. Common deductions include health insurance, life insurance, and professional taxes.
-
Health Insurance and Other Deductions: List these in a separate column. You can use simple subtraction formulas to automate their deduction from gross pay. For example,
=E2 - (F2 + G2)subtracts income tax and other deductions from gross pay to calculate net pay. -
Net Pay Calculation: Finally, calculate the net pay using a formula that subtracts all deductions from the gross pay. This gives you the final amount each employee receives.
By automating these calculations, you reduce errors and save time. Excel becomes your reliable partner in ensuring payroll accuracy.
Benefits of Automating Payroll with Excel
Automating your payroll with Excel offers numerous advantages that can transform how you manage employee payments. Let’s explore the key benefits:
Error Reduction
Manual payroll calculations are prone to errors, which can lead to costly mistakes and unhappy employees. Automating payroll with Excel significantly reduces these errors. By using formulas and functions, Excel ensures that calculations are consistent and accurate every time. This reliability builds trust with your employees, who can count on receiving the correct pay each period.

Time-Saving
Handling payroll manually is time-consuming. Automating this process with Excel frees up valuable time for you and your team. With pre-formulated calculations, tasks that used to take hours can now be completed in minutes. This efficiency allows your team to focus on more strategic activities, like improving employee engagement or planning for company growth.
Cost-Saving
By reducing the time spent on payroll, you also cut operational costs. Automated systems handle complex calculations and repetitive tasks, freeing up your payroll team to focus on more valuable activities. This efficiency can lead to substantial cost savings over time. As highlighted in a survey, automation can reduce payroll processing costs by up to 80%.
Scalability
Whether you have 5 employees or 50, Excel can scale to meet your needs. As your business grows, you can easily add more employees to your payroll system without having to overhaul the entire process. Excel’s flexibility means you can adjust formulas and templates to accommodate changes in your workforce or payroll regulations.
Ease of Use
Excel is user-friendly and widely used in businesses of all sizes. Its intuitive interface makes setting up and managing an automated payroll system straightforward. Even if you’re not an Excel expert, there are plenty of resources and templates available to guide you through the process. This ease of use makes Excel an attractive option for small to medium-sized businesses looking to streamline their payroll operations.
By automating payroll with Excel, you not only save time and money but also ensure your employees are paid accurately and on time. This leads to higher employee satisfaction and a more efficient business operation.
Next, we’ll address some frequently asked questions about setting up an automated payroll system in Excel.
Frequently Asked Questions about Automated Payroll System Excel
How do I create a payroll management system in Excel?
Creating a payroll management system in Excel is simpler than you might think. Start by setting up a spreadsheet with columns for employee details, pay rates, hours worked, taxes, and deductions. Use Excel formulas like SUM for adding up hours and IF for applying tax rates. This setup will help automate calculations for gross pay, taxes, and net pay.
Here’s a quick step-by-step:
- Set Up Your Spreadsheet: Create columns for employee names, hourly rates, hours worked, overtime, deductions, and net pay.
- Enter Employee Data: Fill in the columns with accurate employee information.
- Automate Calculations: Use Excel formulas to calculate gross pay (
hours worked * hourly rate), taxes, and deductions. - Generate Reports: Use Excel’s PivotTable feature to create payroll reports that summarize employee wages and deductions.
This approach allows you to manage payroll efficiently without needing expensive software.
Can Microsoft Excel be used for payroll?
Yes, Microsoft Excel is a powerful tool for managing payroll. It allows you to automate calculations for gross pay, taxes, and deductions using built-in formulas and functions. Excel’s flexibility means you can customize it to fit your business needs, whether you have a small team or a larger workforce.
Excel is particularly useful for small businesses that don’t need complex payroll systems. With its wide range of functions, you can create a reliable and efficient payroll system that minimizes errors and saves time.
Is there a way to automate payroll?
Absolutely! Automating payroll in Excel involves using formulas and functions to handle calculations automatically. By setting up a spreadsheet with pre-defined formulas, you can ensure that calculations for gross pay, taxes, and deductions are done consistently and accurately. This automation reduces the risk of human error and frees up time for other tasks.
To fully automate your payroll, consider:
- Using Excel Formulas: Automate calculations with functions like
SUM,PROD, andIF. - Automating Tax Calculations: Use tables and
VLOOKUPto apply the correct tax rates. - Streamlining Data Entry: Use data validation to ensure accuracy and consistency in data input.
By automating your payroll system with Excel, you can efficiently manage employee payments while reducing costs and errors.

These simple steps make it easy to create an automated payroll system in Excel, turning a complex task into a manageable process.
Conclusion
Switching to an automated payroll system in Excel offers numerous advantages for businesses of all sizes. By leveraging Excel’s robust features, you can streamline payroll processes, reduce errors, and save valuable time. The automation of calculations using formulas like SUM and IF ensures accuracy and consistency, allowing you to focus on other important aspects of your business.
Key Benefits of Using Excel for Payroll Automation:
- Cost-Effectiveness: Excel is often already part of your existing software suite, eliminating the need for additional payroll software costs.
- Flexibility: Customize your payroll system to fit your specific business needs, whether you have a small team or a larger workforce.
- Error Reduction: Automating calculations reduces the risk of human error, ensuring that employee payments are accurate and timely.
- Time-Saving: With automated processes, you can significantly cut down on the time spent managing payroll, freeing up resources for other tasks.
At OneStop Northwest, we specialize in helping businesses transition to automated payroll systems. Our team of experts will guide you through every step, from setting up your Excel payroll system to ensuring it stays compliant with current regulations. We are committed to providing solutions that improve your business operations and improve efficiency.
Ready to make the switch? Contact us today to learn more about how OneStop Northwest can help you automate your payroll system and improve your business operations.
By embracing payroll automation, you not only save time and reduce costs but also improve the overall efficiency and compliance of your payroll processes. Join us at OneStop Northwest and experience the benefits of payroll automation firsthand.





