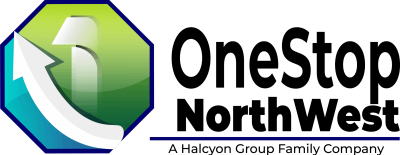Why Automate Payroll with QuickBooks?
If you’re looking to streamline your business operations, quickbooks automatic payroll offers a hassle-free solution for ensuring your employees are paid on time and accurately. Here’s what you need to know about setting up automatic payroll in QuickBooks Online:
- Save Time: Once set up, Auto Payroll runs payroll automatically for your salaried and hourly employees who work consistent hours.
- Improve Accuracy: Automated tax calculations, filings, and direct deposits reduce human error and ensure compliance.
- Ease of Use: QuickBooks Online Payroll is user-friendly, letting you manage everything from pay schedules to tax info in one place.
- Versatility: Works for both paper checks and direct deposit, and it can handle various employee types except for commission-only employees and 1099 contractors.
I’m Dylan Cleppe. With over 20 years of experience in customer service and running my own business, I’ve guided numerous businesses through setting up quickbooks automatic payroll. Let’s explore how you can master this essential tool and improve your payroll process.

Why Choose QuickBooks for Automatic Payroll?
Automated Payroll Made Easy
QuickBooks Automatic Payroll takes the hassle out of payday. Once set up, it runs payroll automatically for salaried and hourly employees who work consistent hours. No more manual entries every pay period!
Accurate Tax Calculations
One of the standout features is its automated tax calculations. QuickBooks calculates, files, and pays your federal and state payroll taxes for you. This ensures 100% accuracy, reducing the risk of costly errors and penalties.

Time-Saving Benefits
Imagine cutting down your payroll processing time by 90%. With QuickBooks, this is a reality. HR Program Manager Josh Franklin noted, “Payroll now takes 20 minutes compared to four days.” This allows you to focus on growing your business rather than getting bogged down by administrative tasks.
Filing and Payments
QuickBooks doesn’t just calculate your taxes; it files and pays them too. This includes year-end filings, making tax season less stressful. Plus, it generates all the relevant tax forms for both regular employees and contractors.
Improved Accuracy
Manual data entry is prone to mistakes. QuickBooks reduces human error by automating payroll calculations, ensuring your employees are paid accurately and on time. This leads to happier employees and fewer payroll headaches.

User-Friendly Interface
QuickBooks Online Payroll is designed to be user-friendly. You can manage everything from pay schedules to tax information in one place. The intuitive interface makes it easy for even first-time users to steer.
Versatility
QuickBooks is versatile enough to handle various employee types, including salaried, hourly, and part-time employees. However, it currently doesn’t support commission-only employees and 1099 contractors for Auto Payroll.
By choosing QuickBooks for automatic payroll, you can automate tedious tasks, improve accuracy, and save valuable time. Next, we’ll walk you through the steps to set up QuickBooks Automatic Payroll effortlessly.
Setting Up QuickBooks Automatic Payroll
Step 1: Complete Payroll Setup
Before you can enjoy the benefits of QuickBooks Automatic Payroll, you need to complete your payroll setup and run your first payroll manually. This ensures everything is configured correctly.
Set Up Your Employees:
- Employment Status: Ensure employees you want to use Auto Payroll for are set to “Active.”
- Salary or Hourly Rate: Employees should have a salary or an hourly rate with default hours.
- Pay Schedule: Assign a pay schedule for each employee.
- Tax Info: Make sure W-4 and state tax information is filled out.
To Set Default Hours:
- Go to Payroll, then Employees.
- Select the employee.
- From Pay types, click Start or Edit.
- Enter the Hours per day and Days per week.
- Click Save, then Done.
Step 2: Turn on Auto Payroll
Once your employees are set up, you can turn on Auto Payroll. Only the Primary Admin has the authority to do this.
- Sign in to QuickBooks Online as the Primary Admin.
- Select Settings ⚙, then Payroll Settings.
- In the Auto Payroll box, click Edit ✎.
- Select the employees you wish to enroll in Auto Payroll. Only eligible employees will be selectable.
- Click Save changes.
- Review the confirmation display for the total number of employees and important dates related to your Auto Payroll processing.
- Click Done.
Once enrolled, you’ll receive email notifications about your upcoming payday, 2 business days before Auto Payroll processes. You’ll also get an email after Auto Payroll has been processed. You can sign in to QuickBooks Online to view or print paychecks.
Step 3: Manage Auto Payroll
Managing your Auto Payroll is simple. You can make changes to employee pay info, deductions, contributions, or tax info before the payroll processes.
To Make Changes for Upcoming Auto Payroll:
- Go to Payroll, then select Employees.
- Click Run payroll.
- Select Make updates to upcoming pay period.
- Click Actions ⋮, then Edit paycheck.
- Edit the payroll items and click Save.
- Click Save & preview Auto Payroll.
- Click Save Auto Payroll.
If you missed making changes and the auto payroll has been submitted, contact QuickBooks support for assistance.
By following these steps, you can set up and manage QuickBooks Automatic Payroll with ease. This automation will save you time and reduce errors, allowing you to focus on growing your business.
Managing Changes and Manual Payments
Making Changes to Upcoming Auto Payroll
Sometimes, you need to make adjustments to your employees’ pay before the auto payroll processes. QuickBooks makes this easy.
To edit an upcoming Auto Payroll:
- Go to Payroll: Click on Employees.
- Select Run Payroll: Click on Make updates to upcoming pay period.
- Edit Paycheck: Click Actions ⋮ next to the employee’s name, then select Edit paycheck.
- Make Changes: Update any payroll items like pay info, deductions, or tax info.
- Save Updates: Click Save.
- Preview Auto Payroll: Click Save & preview Auto Payroll to see the changes.
- Finalize: Click Save Auto Payroll to confirm the changes.
You will receive an email 2 business days before Auto Payroll processes, reminding you of the upcoming payday. If you miss making changes and the payroll is submitted, contact QuickBooks support for help.
Paying Employees Manually
There might be times when you need to pay an employee outside your normal payroll schedule. QuickBooks allows you to pause Auto Payroll and pay employees manually.
To pay employees manually:
- Pause Auto Payroll: Go to Payroll, then Employees.
- Select Run Payroll: Click on Pay manually this period for the employees you wish to pay manually.
- Enter Details: Enter the date, pay schedule, and any pay items for this payroll.
- Preview Payroll: Click Preview payroll to review the details.
- Submit Payroll: Click Submit payroll to finalize the payment.
Auto Payroll will resume on the next pay run, ensuring everything stays on track.
By using these features, you can manage changes and handle manual payments effortlessly, keeping your payroll process smooth and error-free.
Turning Off Auto Payroll
Sometimes, you might need to stop paying one or more employees automatically. QuickBooks makes it easy to unenroll employees from Auto Payroll.
To turn off Auto Payroll for an employee:
- Sign in as Primary Admin: Make sure you’re signed in to QuickBooks Online as the primary admin.
- Go to Settings: Click on the Settings ⚙ icon.
- Open Payroll Settings: Select Payroll settings.
- Edit Auto Payroll: In the Auto Payroll box, click Edit ✎.
- Select Employees: Choose Select employees for Auto Payroll.
- Unenroll Employees: Select the employees you want to remove from Auto Payroll.
- Save Changes: Click Save changes.
- Confirm: Review the confirmation window and click Done.
Example:
Imagine you have an employee who is temporarily switching to a different pay structure that doesn’t fit into the automatic payroll process. By following these steps, you can quickly unenroll them from Auto Payroll without disrupting the rest of your payroll operations.
Quick Tip: Always double-check the confirmation window to ensure the changes are correctly applied.
Turning off Auto Payroll for specific employees is straightforward and ensures you maintain flexibility in your payroll management.
Benefits of QuickBooks Automatic Payroll
QuickBooks Automatic Payroll offers several benefits that make managing payroll easier and more efficient for businesses of all sizes. Let’s explore some of the key advantages:
Tax Penalty Protection
With tax penalty protection, QuickBooks covers up to $25,000 if you receive a penalty for any reason. This gives you peace of mind knowing that you’re financially protected during tax season.
“If you receive a tax notice and send it to QuickBooks within 15 days, QuickBooks covers up to $25,000 of the payroll tax penalty.”
Same-Day Direct Deposit
QuickBooks allows you to pay your team quickly with same-day direct deposit. This feature helps you hold onto cash longer and ensures your employees get paid on time.
“Same-day direct deposit is available to QuickBooks Online Payroll Premium and Elite users only.”
Accuracy Guarantee
QuickBooks guarantees 100% accurate tax calculations. They handle the calculation, filing, and payment of your payroll taxes, reducing the risk of errors.
“We’ll calculate, file, and pay your payroll taxes, with an accuracy guarantee.”
Time Tracking
Integrate QuickBooks Time to improve accuracy and save over 2 hours every time you run payroll. This seamless connection ensures that time tracking data is automatically included in payroll calculations.
“Payroll and time tracking data seamlessly connect, cutting payroll costs by over 4%.”
Seamless Integration
QuickBooks connects payroll, time tracking, and accounting data. This integration can save you nearly 4 hours a week, making your business operations smoother and more efficient.
“Payroll, time tracking, and accounting data connect, so you can save nearly 4 hours a week.”
Offer Team Benefits
QuickBooks helps you attract and retain top talent by offering a variety of team benefits. From healthcare packages to 401(k) plans, you can provide your employees with the benefits they need to stay happy and motivated.
“Prioritize your team’s well-being with affordable packages that include medical, dental, and vision insurance by Allstate.”
Workforce App
The QuickBooks Workforce app allows your team to view pay information, track hours, and access W-2s from their mobile devices. This self-service portal reduces administrative tasks and empowers employees to manage their own information.
“Your team can view pay info and W-2s, plus track hours with the QuickBooks Workforce app.”
Expert Support
From setup to tax time, QuickBooks provides expert support 24/7. Whether you need help setting up your payroll account or have questions about tax filings, QuickBooks experts are available to guide you.
“Experts are here to guide you and answer questions 24/7.”
These benefits make QuickBooks Automatic Payroll a powerful tool to streamline your payroll processes, save time, and ensure accuracy. Next, let’s explore some frequently asked questions about QuickBooks Automatic Payroll.
Frequently Asked Questions about QuickBooks Automatic Payroll
Can QuickBooks do automatic payroll?
Yes, QuickBooks can handle automatic payroll through its Auto Payroll feature. This allows you to automate the entire payroll process, saving you a significant amount of time.
Auto Payroll is perfect for businesses with salaried employees or hourly workers with consistent schedules. It automatically calculates wages, deductions, and taxes, ensuring everyone gets paid accurately and on time.
“Auto Payroll will create your paychecks automatically, making payday one less thing for you to remember in your busy schedule.”
How do I set up recurring payroll in QuickBooks?
Setting up recurring payroll in QuickBooks is straightforward. Here’s how:
- Sign in as the Primary Admin.
- Go to Settings ⚙ and select Payroll Settings.
- In the Auto Payroll box, select Edit ✎.
- Choose the employees you want to include in Auto Payroll. Only eligible employees will be selectable.
- Save changes and review the confirmation display for important dates and details.
Once set up, you’ll receive email notifications 2 business days before Auto Payroll processes your payroll checks. This gives you time to make any necessary changes.
“Sign in to QuickBooks Online as the Primary Admin, then choose which employees you want to pay with Auto Payroll.”
Does QuickBooks allow automatic payments?
Yes, QuickBooks supports automatic payments through features like recurring invoices and QuickBooks Payments. You can set up autopay for your clients, ensuring timely and consistent payments.
To set up automatic payments:
- Go to Settings ⚙ and select Recurring Transactions.
- Click New and choose Invoice.
- Fill in the necessary details, such as customer information and payment schedule.
- Save the recurring transaction.
“Recurring invoices and QuickBooks Payments make it easy to automate your billing process, ensuring you get paid on time.”
These features make QuickBooks Automatic Payroll a time-saving and efficient solution for your business. Next, we’ll cover how to manage changes and handle manual payments.
Conclusion
At OneStop Northwest, we understand the challenges of managing payroll. That’s why we advocate for payroll automation. By leveraging QuickBooks Automatic Payroll, you can streamline your payroll processes, ensuring accuracy and saving time.
Our business solutions are designed to improve your digital presence and improve operational efficiency. With QuickBooks, you can automate tedious tasks like payroll, allowing you to focus on growing your business. Imagine a world where payroll runs itself, taxes are calculated and filed automatically, and your team gets paid on time, every time.
Located in Union, Washington, OneStop Northwest is committed to helping businesses thrive. Our expertise in payroll automation can transform how you handle payroll, making your operations more efficient and less error-prone.
Ready to take the next step? Explore our payroll automation software solutions to see how we can help your business succeed.
“Support your team, grow your dream.”